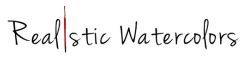How to Change and/or Unlink Your Credit Card
Go to https://rebeccarhodesart.com/ and log in with your email and password.
Click the icon in the upper right and choose “Add, Change Credit Card.”

Clicking the Add/Change Credit Card tab will take you to your myTeachable account's billing page. Here, you'll see the schools you are enrolled in and your stored credit cards.
To add a new credit card, click the Add New Card button.
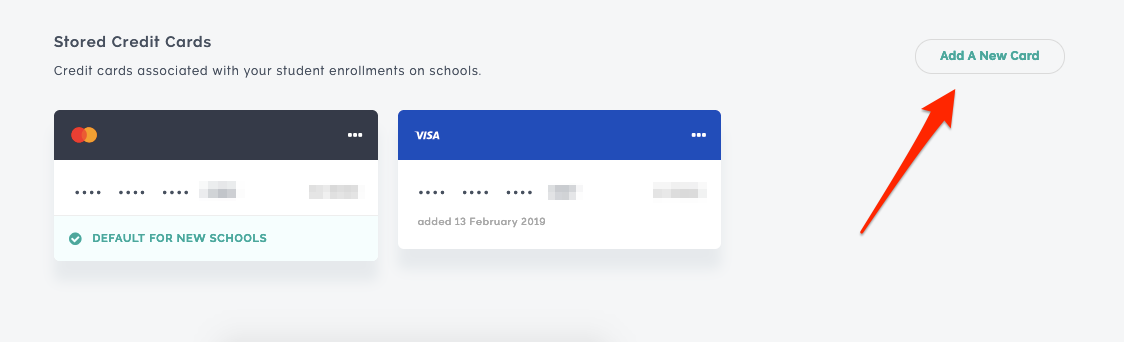
Then, enter your card information and click Add Card:
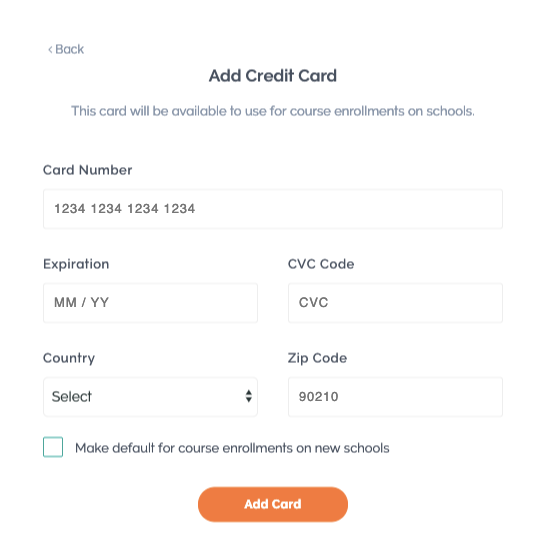
NOTE: By checking Make default for course enrollments on new schools, you are confirming that your credit card information will be applied to the next purchase you make through another school on Teachable.
To change your default card, click the ellipses icon and select Set Default Card For New Schools:
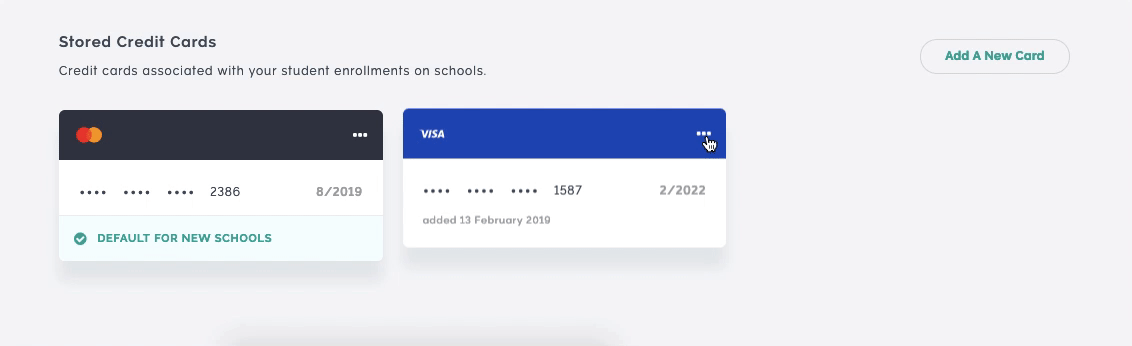
Whichever card you designate as your default will automatically have its information loaded when purchasing a course on a new school.
To remove a card, click the ellipses icon and select Remove Card.
If you have an active subscription or payment plan associated with the card, then you’ll receive an error message indicating that you must unlink your card from the school it is associated with:
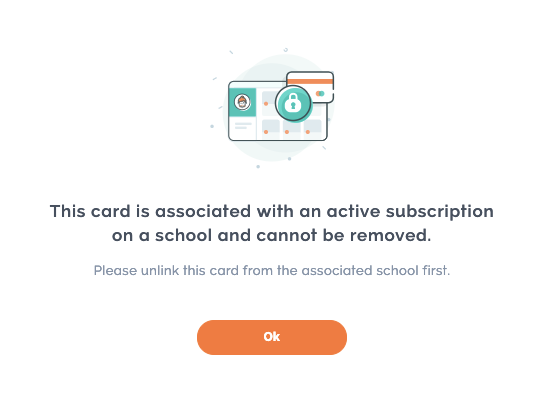
How to Unlink Your Credit Card
To unlink your card, navigate to the Schools I’m Enrolled In section and click the arrow to select a new card. Then, select a new card from the drop-down menu. A green arrow will appear next to the card that you select.
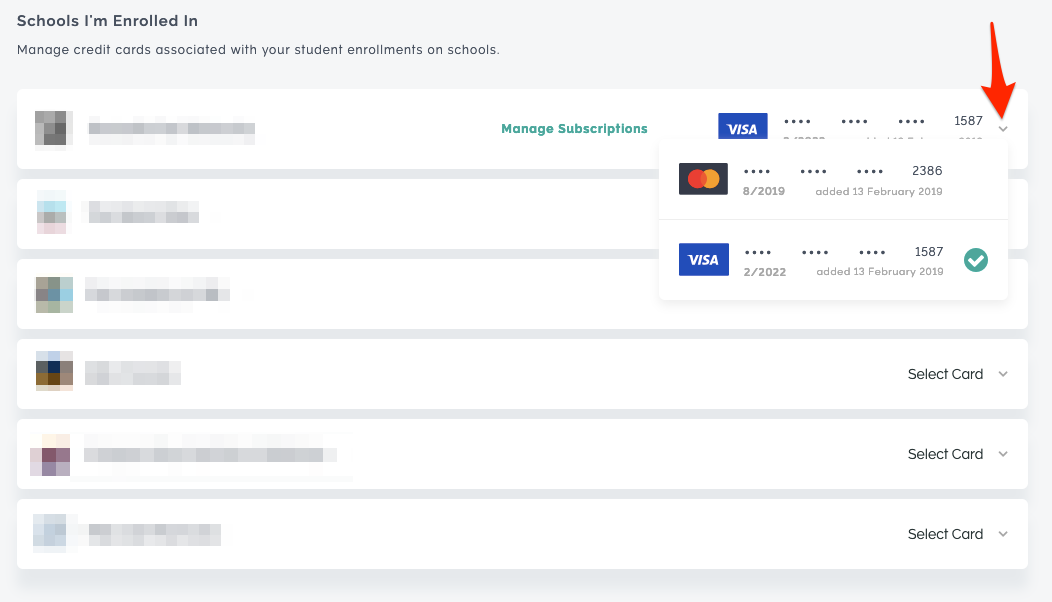
Once the card has been unlinked, you can then proceed with removing the card in the Stored Credit Cards section.
If you have any questions,contact Rebecca at [email protected]. She will be happy to assist!